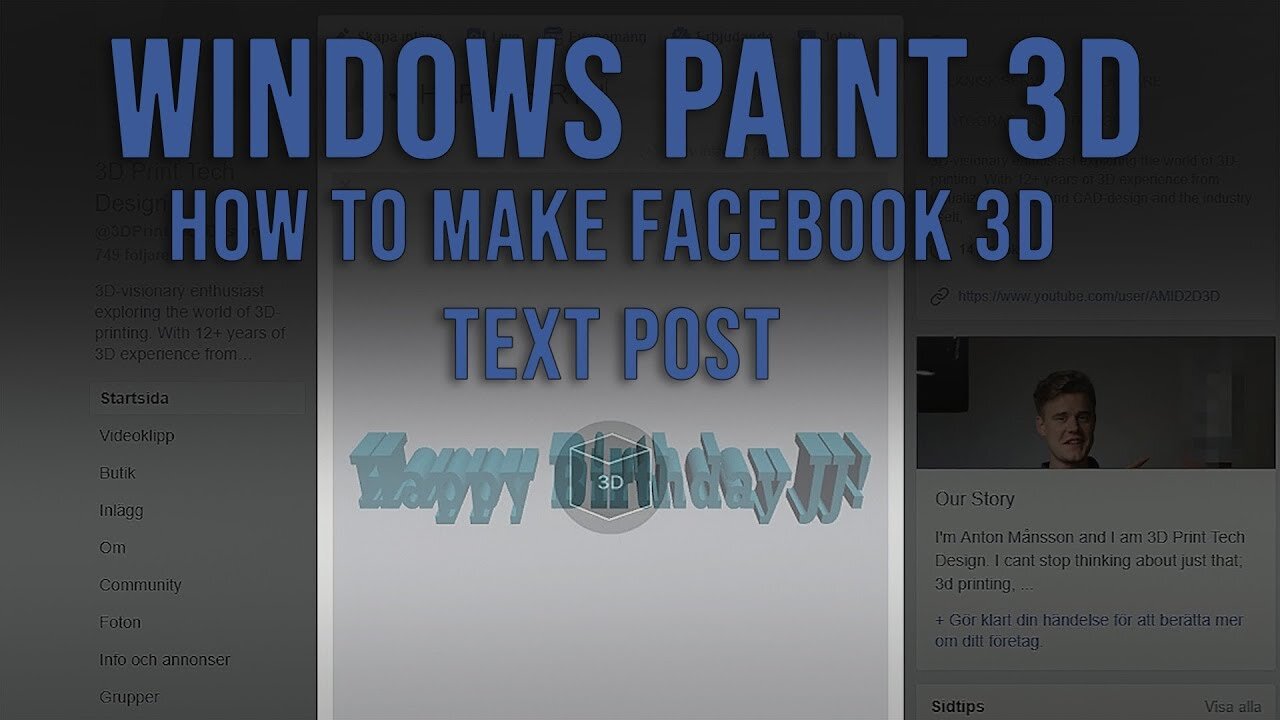
Create Facebook 3D posts using Paint 3D in windows 10
Creating 3D posts in Facebook is now ever easier with the build-int Paint 3D in windows 10!
Facebook 3D posts used to require solutions like Blender, Verge 3D or similar that could be complicated to learn. Although the solutions are free, they required many steps and installs as we explained in this article.
Now, Windows 10 have updated Paint 3D to allow exports of GLB-files, that you can drag and drop in to Facebook 3D Posts. Let’s go though how it’s done!
Here’s an example of the post we’ll be making!
Limitations in Facebook 3D post file sizes
Before we get going, be aware that Facebook only allows GLB-files smaller than 3mb (as stated here). Unfortunately Windows Paint 3D does not have a way of compressing the 3D-files leaving us with two options for creating the models:
The first and most fun option is to draw/create your own small 3D models using Microsoft Windows Paint 3D!
The second option is to import light files (usually under 2mb, or 50 000 triangles). When importing, you can basically take any 3D-file such as STL, OBJ, FBX, PLY and many more.
Free files (with different creative common licenses) can be found on www.thingiverse.com, a free portal for 3D Printing models. Just make sure to check file-sizes!
We’ll show how to import a model from thingiverse and a free software that allows us to make files smaller further down.
The complete step by step guide to make a Facebook 3D post in Paint 3D
To create Facebook 3D Posts using Paint 3D we first need to make sure you have the windows 10 app installed. It should come pre-installed for any windows 10 home user, but you can find it here otherwise.
All the steps below can be seen in the video here as well.
Open Paint 3D from the start menu and choose “New” to begin with. We’re just going to export a simple text right now!
Click on the “Text” button in the top middle menu.
In the right side meny you’ll want to choose “3D Text” before adjusting fonts, size and color.
Left click in a corner and drag out the box you’ll write inside of on the main canvas.
Type what you want! For example “Happy Birthday JJ!” and click outside the text-rectangle.
Now click the 3D View above the canvas to spin around and see your 3D-text! navigate by holding down right-click on your mouse and moving it around.
You can zoom in and drag the small squares around your text (if selected) to change size, thickness of text and similar. You can also left-click on your model to drag it around in the canvas.
If you want you can keep adding text, objects and color the objects with other tools in the main meny.
When you’re ready, go up to the “Menu” button in the top left corner and click “Save As”. Save as copy and select “3D Model”. A window will appear and make sure you have the GLB-file format selected.
This usually saves to windows 10-folder called “3D objects”. Open it and inspect that your model is under 3mb. If it’s larger, try to remove some objects inside Paint 3D to reduce the file size when exported.
If the file is under 3mb just drag and drop it into the web-browser version of Facebook, into your “post field”. You can post into groups and other persons walls!
How to import and STL and create a GLB file in Paint 3D
If you wan to show of your CAD-models or borrow models from others via sites like thingiverse and create GLB-files with paint 3D the steps are as follow.
The video here should help you figure things out! (don’t forget to subscribe!)
Either export from your CAD-software or download a small stl-file (preferably under 2mb or 50 000 triangles).
In my case I’m showcasing one of Flowalistik’s awesome models, the Low-Poly Charmander.
Open Paint 3D and click “Open model”. Choose “Browse Files” and navigate to your STL-file.
Click “3D View” to navigate around and spin your model.
If you want you can paint it by making sure you’re in the “Brushes” menu. Select the “paint bucket” and choose a color before clicking on your model.
When you’re ready, go up to the “Menu” button and click “Save As”. Save as copy and select “3D Model”. A new window will appear and make sure you have the GLB-file format selected.
Make sure you’re saved model is under 3mb or go to this part of our guide.
If the file is under 3mb just drag and drop it into the web-browser version of Facebook, into your “post field”. You can post Facebook 3D posts into groups and other persons walls!
What if the GLB file is to big?
This usually happens when you’re importing a STL-file that is very large and/or have a huge amount of triangles. Models created in Paint 3D are usually small enough (assuming you’re working with low amount of triangles).
A simple way to reduce the models triangles (and sharpness/details) is to use Autodesk MeshMixer, a free software for modifying triangulated 3D models.
The 3D Benchy we downloaded was 10mb and ended up as a 17mb large GLB-file when exported.
Here’s how to reduce file size of a STL using Autodesk Meshmixer
To reduce your models size open up Autodesk Meshmixer and import your 3D-file.
Note: if you did a model in Paint 3D and it was too big, you can export a STL instead of GLB and continue the same way as with downloaded/Cad-models.
Select “Edit” in the left menu and click “ctrl-a” (cmd-A) to select everything in your scene. You should see it turn a brownish color, indicating it’s selected.
New menu options should appear in the Edit menu. Select “Edit…” and choose “Reduce”.
There will be some calculations before the menu changes. Choose “Reduce Target” to be “Triangle Budget”. After a change, new calculations will be done.
Click the “Tri Count” numbers, and you’ll be allowed to write in your own target. We recommend typing in 30 000, to have some margin. After new calculations and if the model still looks OK you can click “accept”. Try to not go above 50 000 triangles!
Now in the top menu you want to select “File” and choose “Export Mesh” and save a “STL-file”.
Now you can go up to the previous step and repeat with a “lighter” model to hopefully achieve a sub 3mb GLB file of your STL-file! If it’s still not enough, repeat and select a lower count of triangles.
Share your creations!
If you want to share your creations with the world, now you can! Please tag me with #3DpTD in your Facebook 3D posts to let me know I helped out! Or you can always tag 3D Print Tech Design on facebook.
If anythings unclear, leave a comment down below and we’ll help out!
