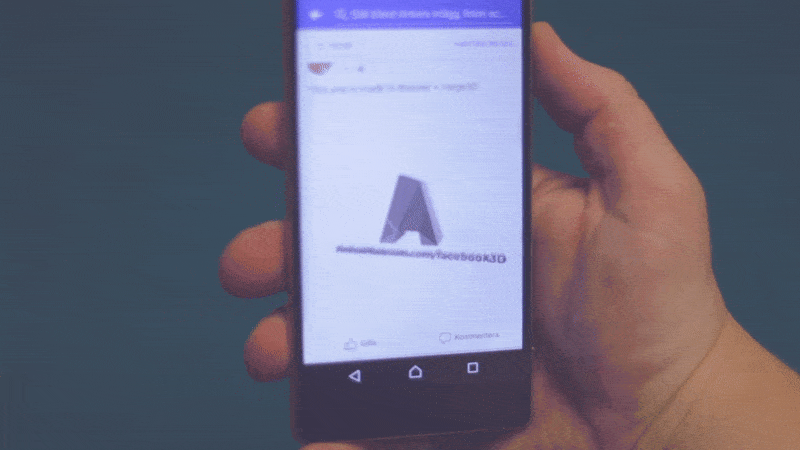
How to create Facebook 3D Posts
In this guide we’ll go through how you can make your own Facebook 3D posts showing of 3D-models and 3D-scans for all your friends and family.
Since the viewer only have to use Facebook even the older generations can see you in 3D! Hopefully they aren’t too scared!
Table of content:
Please go through chapter below since it will explain the bases of getting a Facebook 3D post created and what’s required.
Chapter 0; Update! We’ve made an super easy guide for Windows 10 users in Paint 3D.
Chapter 1; Fast 3D post in Facebook using VECTARY 3D – Here we take a basic STL and get it uploaded quick and easy.
Chapter 2; How to Create Facebook 3D post in Blender – You’ll see some great free tools to achieve more complicated results with more options available.
Chapter 3; How to Create a Facebook 3D post using 3ds max and Verge 3D. Here’s how you make cool colored Facebook 3D posts of 3D scans and similar.
What you need to get started
Before we can post any 3D model on Facebook we need to make sure we’re using the right format and file size. Facebook uses a format called GLB, which is a version of glTF 2.0. More importantly is that we’re limited to 3mb of data, that translates to around 120’000 triangles in a STL-file and the same in a OBJ that does not have a texture (color map).
That just mean that the 3D-fileformat you’re usually in contact with (STL and OBJ) needs to be converted to the GLB format and in some cases even reduced in polygonal count. Here lies the complexity of creating a Facebook 3D post, but don’t worry, we’re going to go through it all!
Where and how to get your STL-files to upload
Let’s start with the easiest way to get a 3D model posted on Facebook. Taking an STL file!
If you don’t do 3D-modelling yourself, you can find STL-files from thousands of creators over at Thingiverse or Pinshape to then share. Just make sure you give credit to the designer!
But in reality I know you want to share your own creations. So If you’re like me and use Autodesk Fusion 360 as your CAD-software all you need to do is to export a mesh for “3D Printing” to get an STL.
When exporting an STL in Fusion360 you can preview your triangles and set refinement to adjust the triangle count. Try to stay under 120'000 triangles!
The STL export window in Fusion 360 lets you preview the triangles created and shows a counter. You can use the presets in “refinement” to adjust the quality of the mesh to change the number of triangles into a reasonable value.
I’ve noticed that under 120’000 triangles works best, but your mileage may vary!
Converting STL to GLB using VECTARY 3D
The fastest way to get a STL info GLB and ready for Facebook 3D post is to use the free online modelling tool VECTARY 3D. Unless you’re a Windows 10 user and have access to Paint 3D.
VECTARY 3D is browser and cloud based, which means you don’t have to install anything and can access your models from all over the world (as long as you have internet). In VECTARY you can do some 3D-modelling and I recommend you check that out!
Start by going to www.vectary.com/dashboard/ and sign in and/pr create a new project.
Click the top left meny to and choose “import 3D model“.
Drag and Drop or choose the STL (or OBJ file) you want to create a Facebook 3D post from.
Note: If your file is over 100’000 triangles VECTARY will warn you that it might be to big. Click continue if your model is unde 120’000 triangles.
Orientation for the viewer
Next up we want to orientate the model so that whoever watch your Facebook 3D post will see it like you intend it to.
The rule of thumb is that Z-axis should always be the “up”, so going up from the grid you see in VECTARY. The Y-axis positive should be “into the 3D-world”, like if you’re watching a window.
The Z/X axis is what the screen will represent, and the Y-axis will be the imaginary depth if you look into a phone screen.
Let me illustrate this a bit better. This image below shows on the left side the green Y-axis going “into the screen” which then is what the user sees on Facebook on the right.
Change material and color
Now when your model is orientated we want to consider changing smoothing and color of the part before uploading to Facebook. We can change background in Facebook, but not the color of the object.
On your left side you have a colored water drop that opens this menu.
Here you can choose the color of your selected object, but also change material at the lower part of the screen. Play around a bit here if you want to get cool results!
The important thing is to lower the Smooth threshold if you’r model is sharp and pointy like mine.
We will still get some artifacts in VECTARY for crisp models like the one I’m using. The smoothing can help reduce these, but if you wan’t to eliminate them totally you want to explore the next chapter; How to create a Facebook 3D Post in Blender.
Export GLB and Upload to Facebook
Now when the model is ready you want to click on the same top left meny and this time choose Export 3D model.
If it’s not obvious you find the .GLB export on the far right!
Next step is to click that! Note that you can hold down the small arrow and choose quality if your first export is above 3mb.
You can check in your browser, where you exported the GLB file how big it was. If it’s too big you can try the lower quality GLB export and if that’s not enough you can always go back to Fusion 360 and create an even lower resolution model.
Unfortunately it’s a bit of trial and error at this stage.
Next up go to Facebook in your browser and active the “what’s on your mind” by clicking in it and start typing. (so you see all the post options).
(Sorry for using Swedish Facebook)
Then just drag the GLB in from explorer/finder window. For some reason if you “attach” the file it usually won’t work.
A good advice is to change your post to “private” to try out a few combinations and see how your model look first!
You can’t edit the color/background of the post when it’s published, only the text.
The finished Facebook 3D post
The published post can then be rotated manually by dragging the mouse around. If you scroll on the web browser it will move up/down a bit to catch your attention even better.
On a phone or Tables the gyro (when you rotate your devide) will rotate the image for you which looks really cool!
How to create a Facebook 3D Post using Blender and Verge3D
We just got our first model uploaded thanks to VECTARY 3D! However, there are some limitations in smoothing and the looks of the model. We can do more in blender and also Autodesk 3ds Max to get those really cool colored 3D-models and even animations.
In this chapter we’ll look on how you can export a file from Blender using Verge3D plugin, a free plugin that gives you the ability to export GLB files. In here we can also get more sharp STLs like my CAD-file that will be smoothed out in VECTARY.
First off we need to Download and install Blender and Verge3D.
Go to www.blender.org/download/ and Download a version for your computer.
Then Download and unzip Verge3D for Blender via the link below:
You can find all the installation info required to get started here.
Import and prepare your file for GLB conversion in Blender
If you’re not used to Blender already, don’t worry! It can be tricky but I’ll guide you through all the steps you need to get a Facebook 3D post made.
Please make sure you’ve installed and activated Verge3D As explained in this guide before we get started. Note that you have to save the user parameters when following that guide (i know many miss that).
Let’s start of by removing the stock Cube that’s been created. Usually it’s selected when you start Blender so just click delete and verify.
Head to the top left “File” Menu and choose Import> STL(.stl).
Navigate to your folder for the STL-file you want to use and import.
You can then scale and rotate the model to orientate it as we’ve talked about in the VECTARY chapter.
Check that your model does not have too many triangles and possibly reduce them using the Decimate Tool.
When your object is selected you want to look for this symbol in the right corner click it and you get a list that you can choose a modifier from.
Choose Decimate.
When Decimation is active we can see a value called “Faces” which is more or less the same as our triangles. Since we can use Blender to add materials I’d suggest staying under 80’000 triangles to give a bit of room in those 3mb we’re limited to by Facebook.
In the ratio change it to 0.25 for example and you should see the face count drop, without your model changing too much.
For complex scans you often need to go down to 0.05 or 0.01 to get a low enough triangle count.
When happy with the count, click “Apply” to apply the Decimation.
Creating a blank material for Blender GLB exports
Next to the modifiers tool list you’ll find a checkered sphere. Click on that to bring up the Material menu. Usually it’s blank like my image here.
All you need to do is to click the “New” to add a material.
You’ll get a ton of options, but right now we need a PBM material to have it shown in Facebook 3D post. Something you can study more in this article. For the purpose of this guide w’ll skip this in Blender (although I will show it in next chapter if you’re using 3ds Max).
Exporting the GLB from Blender
Before you do anything, make sure you followed the installation guide for installing and activating Verge3D in Blender!
Head on up to the File meny where we imported our model.
This time choose export and tada, you see the Facebook GLB format!
If you’re not using an animation or stuff like that you wan’t to disable a few options.
On the left side you’ll find some options for Verge3D. I usually disable everything except the “Export current frame”.
Now you can go to Facebook in your browser and active the “what’s on your mind” by clicking in it and start typing. (so you see all the post options).
Drag the GLB we exported in Blender in from explorer/finder window.
Create colorful GLB exports in 3ds max + Verge3D
Last but not least, For textured 3D models like my selfie you saw in the beginning, we need to be even more conservative with the data size since the texture will usually take up alot of those 3mb.
I’m going to use 3ds Max since it’s what I’m most familiar with. If you’re a student or have a license you can follow along! If you want to achieve the same result in Blender you can explore more on PBM-materials there (physically based materials). Those are what Facebook support in the GLB file format as of now.
Step one is to download and install Verge3D just like we did in Blender. All the installation info for 3ds Max can be found at this link.
Import and optimize OBJ files in 3ds Max
Usually 3D-scans and other textured models are in the OBJ file format. That often comes with 3 separate files in the same folder. The files are OBJ, mtl and texture. Usually texture is in PNG or BMP. My suggestions is to convert them to lower res Jpgs to help reduce the amount of data we’re using.
Same goes with my head scan I did using an Artec EVA 3D scanner a while back, that’s a OBJ with in my case a JPG texture.
When imported make sure the model is orientated so that Z is up and the scanned person is facing Y- (so that neck is Y+). This way you will face the person when it’s uploaded as a Facebook 3D post.
Click on shortkey “7” to display “Polys and “Verts” in your view.
In my case that’s 681’312 Polys. Way over the 120’000 I recommend for STLs. For textured models I’d say go under 20’000 Polys as a reference.
To reduce the Poly count and still keep textures well optimized (and mapped) first convert the model into a “Editable poly” by right clicking on the model>Convert To>Editable Poly.
Next, go to the Modifier list on your right side (far up) and in the roll-down meny choose ProOptimizer.
In there you first want to activate the checkbox “Keep Textures”.
Then click Calculate and let the computer work a bit. You can then change the “Vertex %” to achieve a low enough Poly count. keep an eye out on your model so it’s not looking TOO strange. Some shading errors are to be expected.
When you’re happy with a very low count convert the model into an Editable Poly again to “Collapse” (lock in) the changes.
Creating the PBM in 3ds Max to get texture into Facebook 3D post
To create the PBM in 3ds max that can be inclued in the GLB-file we first want to change the rendering engine to Arnold. This is done via the Rendering Setup (click F10) or go to Rendering>Rendering Setup.
In there on the top you find “Renderer”. Select Arnold.
Next, go to materials (M shortkey) or Rendering>Material editor.
Close any error messages that pop up.
We need to create and assign a Physical Material. On your left in the Material editor you should see “Materials>General” and a list of materials. Drag out the Physical material.
Double click on the blue area of the top part of this node. Then you’ll see even more settings on your right. Don’t be alarmed, this is normal… 3ds max have a LOT of settings.
On the far right you can see “presets”. Choose something suitable. I usually take “Matte Paint” as my base.
Select your model and click on the small icon in the material windows (up left “Assign material to selection”. Noticed that your texture wen away? Don’t worry!
Next, go back to the node in the middle of the screen and drag out a node from the “Base Color Map” dot to your left. When you release you can select “General>Bitmap”. Then navigate to the texture map of your OBJ file.
I usually right click on the Bitmap node and choose “Show Shaded material in Viewport” to see the texture on the 3D-model.
I usually also drag the new bitmap node to “Reflect Color Map”, “Coating Color Map”. Sometimes even to “Emission Map” if I don’t think it’s “popping” enough.
Play around with the settings to get the feel just right. Unfortunately you usually have to do this via exporting and uploading the Facebook 3D post a few times to get it right.
Exporting and Upload 3ds Max Facebook 3D Post
Now it’s finally time to get the export from 3ds max!
Select your model and head on up to the Verge3D meny and click “Export Facebook GLB”.
A new windows will appear where you save the model. Nothing really to consider here. Just export it.
However, before we go to Facebook just make sure it’s below 3mb! If it’s not, try reducing the polys even more by repeating the ProOptimize step.
Repeat the same steps as before by dragging the GLB file into Facebook post in your browser.
The end result should be quite fascinating! A tip is to change the background to get a cooler effect like I’ve done here.
Thanks for following this guide! Please make sure you share and like this article!
Don’t forget to tag #3DpTD in your public Facebook 3D posts!
If you’re new to me please see the YouTube channel and consider subscribing. If you’re up to it, a self-employed creator like myself can always use some community support. Check it out!








